아이패드 Adobe Acrobat 읽기 전용 해제, PDF 편집 활성화, Adobe 로그인 설정 등 PDF 편집 기능을 사용하기 위한 조건과 절차를 설명합니다. 주석 추가, 양식 작성, 파일 저장까지 자세히 정리합니다.
아이패드 PDF 파일 읽기 전용 해제 방법과 편집 활성화 설정

목차
아이패드에서 Adobe Acrobat을 사용하여 PDF 문서를 열었을 때, 편집이 되지 않고 읽기 전용(Read-Only) 상태로 표시되는 경우가 종종 있습니다. 특히 강의자료, 계약서, 신청서 양식 등을 수정하려는 상황에서 이 문제는 작업의 흐름을 방해합니다.
대부분의 사용자는 해당 문서가 단순히 잠겨 있다고 생각하지만, 실상은 Adobe 계정 로그인 미완료, 파일 권한 제한, 또는 PDF 보안 설정 등 복합적인 원인에서 비롯됩니다. 또한 앱 내 설정이 기본값으로 제한되어 있거나, PDF 형식 자체가 편집 불가한 구조일 수도 있습니다.
이번 글에서는 아이패드에서 Adobe Acrobat의 읽기 전용 모드를 해제하는 방법, 편집 가능한 PDF 조건, 그리고 실제 편집 기능을 활성화하기 위한 단계별 절차를 설명합니다.
읽기 전용 모드의 원인과 유형
Adobe Acrobat에서 문서가 읽기 전용(Read-Only)으로 열리는 이유는 크게 세 가지로 분류됩니다.
| 원인 | 설명 |
| Adobe 계정 미로그인 | 일부 편집 기능은 로그인 후 활성화됨 |
| PDF 보안 설정 | 문서 자체에 편집 잠금이 걸린 경우 |
| 파일 저장 위치 | 클라우드 외부 저장소의 권한 문제 |
특히 iCloud 또는 외부 앱에서 불러온 PDF 파일은 권한 설정이 완전히 전달되지 않으면 읽기 전용으로 인식될 수 있습니다. 이를 해결하려면 다음 단계별 점검이 필요합니다.
1단계: Adobe Acrobat 로그인 확인
Adobe Acrobat은 기본적으로 로그인하지 않아도 PDF 열람이 가능하지만, 편집 기능(텍스트 추가, 주석 삽입, 양식 작성 등)은 로그인 이후에 제한 없이 활성화됩니다.
- 앱 실행 후 우측 상단 프로필 아이콘 선택
- Adobe ID로 로그인 (또는 애플 ID 연동 가능)
- 로그인 후 PDF 다시 열기
이 절차만으로 대부분의 PDF는 읽기 전용에서 편집 가능 모드로 전환됩니다.
2단계: PDF 자체 보안 설정 확인
PDF가 암호로 보호되어 있거나, 작성자가 편집 제한 설정을 걸어둔 문서라면 Adobe Acrobat에서도 수정이 불가능합니다. 이러한 경우 다음과 같은 메시지가 표시됩니다.
“이 문서는 보호되어 있어 편집이 제한됩니다.”
- 파일 정보 확인: 파일 내 '속성'에서 보안 설정 확인
- 작성자에게 수정 가능한 원본 요청
- 편집 권한 해제용 소프트웨어 사용(정식 라이선스 필요)
이는 Acrobat Reader만으로 해결할 수 있는 문제가 아니며, 편집 권한 자체가 없는 문서인 경우가 많습니다.
3단계: 저장 위치 변경
PDF가 외부 저장소(예: Dropbox, 사파리 다운로드 폴더 등)에 위치한 경우, 편집 기능이 제한될 수 있습니다. 특히 읽기 권한만 부여된 클라우드 폴더에서 열리는 경우, PDF는 읽기 전용 상태로 고정됩니다.
- PDF를 ‘내 iPad에 저장’ 또는 Adobe Document Cloud로 이동
- 이동 후 다시 열기
- 편집 기능 활성화 확인
4단계: PDF 형식 자체 문제
드물지만 PDF 자체가 스캔 이미지 기반으로 저장된 경우, Acrobat에서는 이를 편집 불가한 단일 이미지로 인식합니다. 이 경우 아래 방법을 고려하십시오.
- OCR(광학 문자 인식) 기능이 탑재된 앱 사용
- Adobe Pro 서비스 가입 시 OCR 기능 지원
- 서명 또는 간단한 주석은 가능하나, 문단 수정은 제한됨
PDF 편집 활성화 이후 가능한 작업
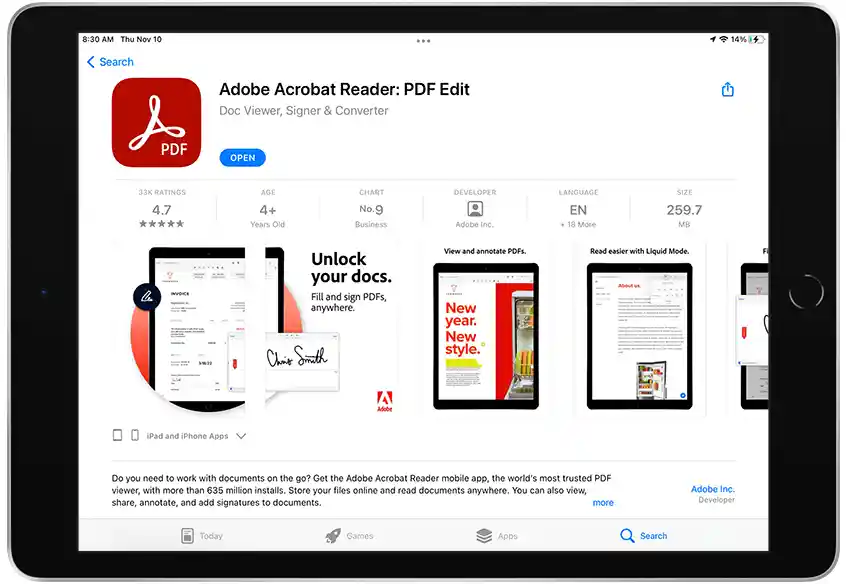
읽기 전용 해제가 완료되면, 다음과 같은 편집 작업이 가능합니다.
| 작업 항목 | 설명 |
| 텍스트 추가 | 문서 내 원하는 위치에 텍스트 입력 |
| 주석 삽입 | 강조표시, 밑줄, 메모 삽입 가능 |
| 도형 삽입 | 박스, 화살표 등 도형 추가 가능 |
| 서명 작성 | 디지털 서명 또는 수기 서명 입력 |
| 양식 작성 | 텍스트 입력란, 체크박스, 드롭다운 입력 가능 |
이러한 기능은 Adobe Acrobat 내 상단 툴바 또는 하단 '도구' 메뉴를 통해 접근할 수 있습니다.
정리
아이패드에서 Adobe Acrobat의 읽기 전용 모드를 해제하는 방법은 단순히 PDF를 다시 여는 것 이상의 조치가 필요합니다. Adobe 계정 로그인, 파일 권한 확인, 저장 위치 이동, PDF 보안 설정 파악 등이 모두 유기적으로 작용합니다.
이번 글을 통해 PDF가 수정되지 않는 이유를 단순히 ‘앱 문제’로 넘기기보다는, 파일 구조와 권한에 대한 이해를 바탕으로 문제를 해결하고, 아이패드에서도 원활한 PDF 편집 작업을 수행하는 데 실질적인 도움이 되었기를 바랍니다.
[ 함께 볼만한 글 ]
대용량 PDF 압축: 온라인 및 프로그램으로 PDF 파일 크기 줄이는 방법
대용량 PDF 압축: 온라인 및 프로그램으로 PDF 파일 크기 줄이는 방법
PDF 파일 용량 줄이는 방법 완벽 정리. 어도비 온라인 압축, 스몰PDF, 알PDF 등 무료 압축 프로그램 및 사이트를 활용하여 PDF 파일 크기를 간편하게 줄이는 요령을 알려드립니다.대용량 PDF 압축:
no1choice.co.kr
'서비스' 카테고리의 다른 글
| 인스타그램 리포스트 하는 방법과 리포스트 취소, 상대방 알림 여부까지 확인 (0) | 2025.05.05 |
|---|---|
| 카카오 인증서 발급 방법과 사용처, 사용 방법은? (0) | 2025.05.03 |
| 카카오톡 저장공간 부족 해결법 정리. 사진 삭제부터 앱 재설치까지 (0) | 2025.04.12 |
| 인스타그램 잠금 릴스 도입. 비밀코드 입력해야 영상 시청 가능 (0) | 2025.04.10 |
| 대용량 PDF 압축: 온라인 및 프로그램으로 PDF 파일 크기 줄이는 방법 (0) | 2025.04.01 |




댓글